Getting Started with Firefoo
Getting Started with Firefoo
Firefoo is a powerful desktop tool for Mac, Windows and Linux that makes your everyday use of Firebase more productive and enjoyable. Firefoo supports the Firestore database and Firebase Authentication, but expect other Firebase and Google Cloud services to be supported in future versions. Manage multiple projects and easily browse, query and edit your Firestore data and write custom scripts. You can load multiple Firebase projects at the same time and work in multiple tabs. Download and install Firefoo now if you haven't done so!
Firefoo is free to try for two weeks, no email or credit card required. After that you'll have to purchase a license.
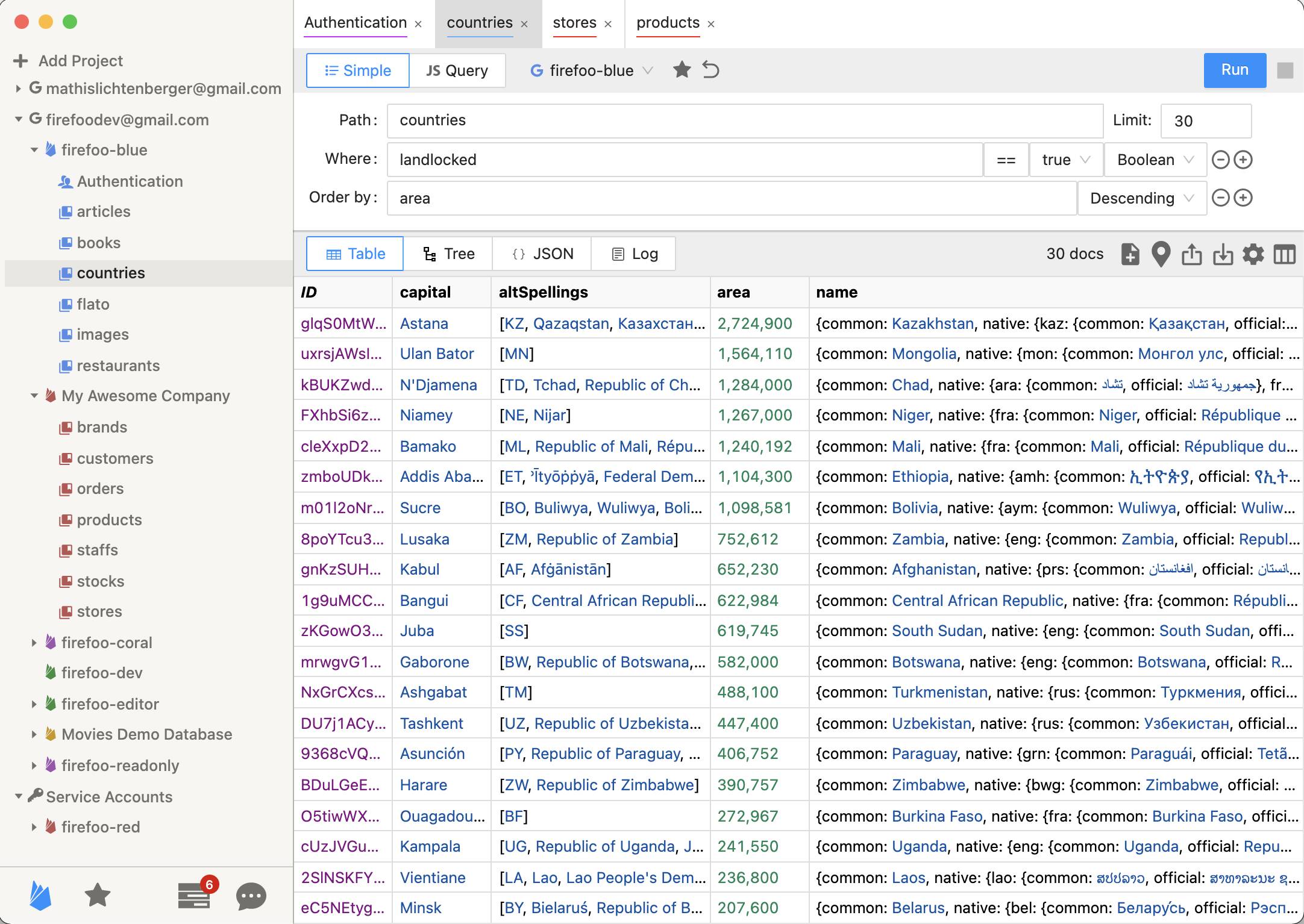
Firefoo needs to be connected to a Firebase project. When you have used the Firebase CLI Tools on your machine, that project will be auto-initialized. Otherwise you are greeted with an Add Firebase Project popup. The easiest way is to login with Google. Read more in the Add Firebase Project to Firefoo doc article.
Find your Firebase projects and their root-level collections in the sidebar on the left. To add another project, choose the Add Project button on top. Projects that were added using a Google account will be grouped by that account. To remove all projects from a Google account, right-click on the Google Account email and select Unload Account. To remove a service account or emulator project, right-click on the project itself and select Unload project. Click on a Google account or project to expand or collapse it. Click a collection to open it in a new tab.
When you initially click on a collection in the sidebar, it will open in a new tab. When you click that collection again later, while the tab is still open, it will bring the open tab to the foreground. To open multiple tabs for the same collection, right-click on the collection in the sidebar and choose Open in new Tab or select Duplicate Tab from the tab's right-click menu. Switch to the next (right) tab with the keyboard shortcut Cmd/Ctrl+Tab, to the previous (left) tab using Cmd/Ctrl+Shift+Tab.
You can also view different collections side-by-side using the Split View feature. When you have more than one tab open, right-click on a tab and select Tab Split View or pressCmd/Ctrl+'. Reorder tabs using drag-and-drop, you can also drag a tab from one split pane into the other.
With the input panel on the top you define which data to query. The default Simple editor lets you specify the query path, limit, where and order by clauses through input fields with auto-complete. The JS editor allows you to write JavaScript queries using the Node Admin SDK. Click the Run button to execute the query, as it is not executed automatically on every change. The query does not listen to your data, so you have to click Run again to see changes that originated outside of Firefoo, e.g. from your app or a script.
The Output panel lets you choose between different representations of your your data. The Table view as shown on the screenshot, the Tree view to inspect your data hierarchically and the JSON view to get the raw data. Read more in the Table, Tree and JSON View for Firestore Data doc article. The Log view shows your console output from the custom script written in the JS editor.
Quickly navigate to tabs and open collections, Firebase Authentication or saved queries using the Command Palette, which is reachable through Cmd/Ctrl+P. Start typing a few letters and the Command Palette will auto-suggest relevant action items.
